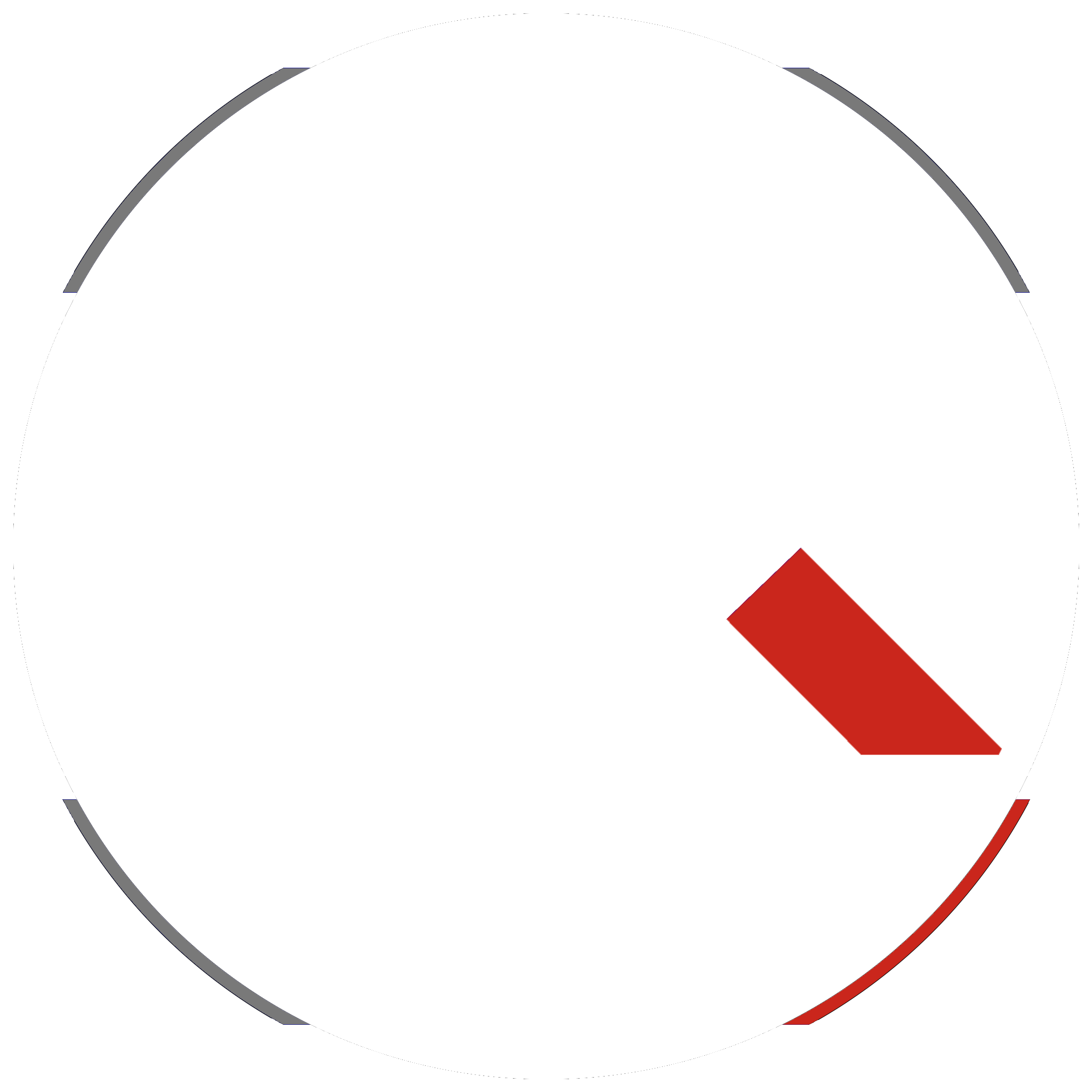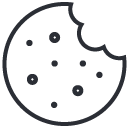Posiadacze Raspberry Pi to ludzie, którzy oprócz wykorzystywania Maliny do pracy lub innych stałych zadań, lubią eksperymentować. Najczęstszym eksperymentem jest zabawa z różnymi wersjami Raspbiana czy innych obrazów systemów, często zawierających gotowe dystrybucje, jak na przykład RetroPie.
Obrazy Raspbiana dystrybuowane są w postaci plików IMG zawierających obraz całej karty. Po wgraniu obrazu na kartę powstaje na niej kilka partycji z danymi. Próba ponownego zamontowania karty w Windows pokaże jednak, że na karcie jest jedna partycja o rozmiarze 60 MB. Reszta dysku jest niewidoczna dla Windows, ponieważ jest w formacie EXT4, który nie jest rozumiany przez Windows.

Dzisiaj pokażę wam proste rozwiązanie jak przywrócić kartę do pełnej sprawności.
Usuwanie starego systemu i zerowanie partycji za pomocą DMDE
Rozpoczynamy od pobrania darmowego programu DMDE, z oficjalnej strony producenta – dmde.com. Program nie wymaga instalacji, wystarczy rozpakować pobrany zip i uruchomić plik dmde.exe.
Po uruchomieniu musimy zaakceptować umowę licencyjną i wybrać urządzenie, z którym będziemy pracować – w moim przypadku jest to Msft Virtual Disk.
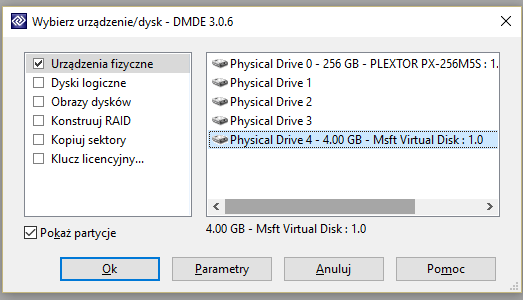
Klikamy 2 razy na kartę i możemy zobaczyć wszystkie partycje obecnie znajdujące się na karcie. Ponieważ nie potrzebujemy takiego widoku klikamy tutaj Zamknij, a następnie, wybieramy opcję Narzędzia ->Wypełnij sektory.


Po wybraniu tej opcji w kolejnym oknie dialogowym wybieramy sektory początkowy i końcowy, w naszym wypadku 0 i 2048, naciskamy OK i potwierdzamy chęć wykonania zmiany w dysku.
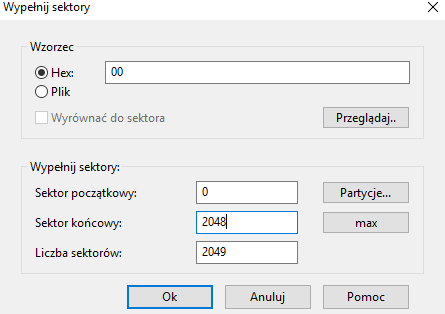

Po zapisaniu zmian otwieramy ponownie Zarządzanie Dyskami, choć warto teraz wyciągnąć i włożyć kartę, aby Windows przeładował sobie jej zawartość.
Po wejściu w Zarządzanie dyskami ujrzymy nieprzydzielone miejsce na karcie pamięci. Teraz wystarczy za pomocą kreatora stworzyć nową partycję i karta będzie się nadawać ponownie do użytku, co umożliwi nam ponowne nagranie obrazu dla naszego Raspberry Pi.
Tworzenie nowej partycji FAT32 z wykorzystaniem panelu Zarządzanie Dyskami
Klikamy prawym przyciskiem myszy na Nieprzydzielonym miejscu na karcie pamięci i wybieramy Nowy wolumin prosty.

Następnie klikamy Dalej w pierwszym oknie kreatora, wybieramy rozmiar partycji, jaką chcemy utworzyć (Najlepiej wybrać maksymalny dostępny), potem klikamy Dalej, przypisujemy literę dysku, klikamy Dalej, formatujemy wolumin w systemie plików FAT32 ( ponieważ jest najbardziej kompatybilny, a karta może na przykład iść do aparatu cyfrowego), klikamy Dalej, Zakończ i czekamy aż system dokończy formatowanie.
Po zakończeniu tego procesu karta ponownie nadaje się do użycia we wszystkich urządzeniach. Wykorzystamy to do instalacji obrazu dysku za pomocą programu BalenaEtcher.
Instalacja obrazu systemu dla Raspberry PI z wykorzystaniem BalenaEtcher
Instalację rozpoczynamy od pobrania programu Balena Etcher ze strony producenta. Wybieramy wersję dla naszego systemu operacyjnego, instalujemy i uruchamiamy. Po uruchomieniu ukazuje nam się bardzo proste okno, w ramach którego wybieramy podłączoną kartę MicroSD, plik z obrazem systemu, na przykład Ubuntu Server, o którym pisałem w tym wpisie i klikamy Flash.

Wgranie obrazu na kartę pamięci może potrwać kilka minut. Po zakończeniu wgrywania wykonywane jest sprawdzenie wgranego obrazu. Po zakończeniu całego procesu, karta pamięci jest gotowa do ponownej instalacji w naszej malinie!